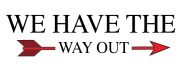In today’s digital age, managing your files and documents efficiently is paramount. With the ever-increasing reliance on technology, businesses and individuals alike are seeking solutions that offer seamless access, collaboration, and security. Enter OneDrive, Microsoft’s cloud storage platform designed to streamline data management processes.
Transitioning from traditional desktop storage to the cloud-based environment of OneDrive can revolutionize the way you organize, access, and share your files. In this comprehensive guide, we’ll explore more about main advantages of OneDrive and provide you with practical steps to ensure a smooth transition.
Understanding the Benefits of OneDrive
1. Accessibility
With OneDrive, your files are accessible from anywhere with an internet connection. Whether you’re at the office, working remotely, or traveling, you can securely access your documents on any device – be it a computer, tablet, or smartphone.
2. Collaboration
Gone are the days of emailing files back and forth or dealing with multiple versions of the same document. OneDrive allows for real-time collaboration, enabling multiple users to edit documents simultaneously. With features like co-authoring and commenting, collaboration has never been easier.
3. Security
Security is a top priority when it comes to storing sensitive data. OneDrive offers robust security features, including encryption, multi-factor authentication, and data loss prevention, to safeguard your files from unauthorized access or cyber threats.
4. Automatic Backup
Say goodbye to the fear of losing your files due to hardware failure or accidental deletion. OneDrive automatically backs up your files to the cloud, ensuring that your data is safe and accessible at all times.
Steps to Transition to OneDrive
Step 1: Assess Your Current Storage System
Before making the transition to OneDrive, take stock of your current storage system. Identify the types of files you have, where they’re located, and how they’re organized. This will help you determine the best approach for migrating your data to the cloud.
Step 2: Create a OneDrive Account
If you don’t already have one, sign up for a OneDrive account. You can use your existing Microsoft account or create a new one specifically for OneDrive. Once your account is set up, you’ll have access to your personal cloud storage space.
Step 3: Organize Your Files
Before transferring your files to OneDrive, take the time to organize them properly. Create folders and subfolders to categorize your documents based on type, project, or department. This will make it easier to navigate and find files once they’re in the cloud.
Step 4: Transfer Your Files
There are several methods for transferring files to OneDrive:
- Manual Upload – Simply drag and drop files from your desktop or file explorer into your OneDrive folder.
- Bulk Upload – If you have a large number of files to transfer, use the bulk upload feature to save time.
- Sync Your Desktop – Install the OneDrive desktop app to sync your files seamlessly between your computer and the cloud.
Step 5: Share and Collaborate
Once your files are in OneDrive, take advantage of the platform’s collaboration features. Share documents with colleagues or clients, grant permissions for viewing or editing, and track changes in real-time. Collaboration has never been easier or more efficient.
Step 6: Backup and Sync
To ensure that your files are always backed up and synchronized across devices, configure the OneDrive sync settings on your computer. This will automatically update any changes made to your files, ensuring that you’re always working with the most up-to-date version.
Tips for Maximizing OneDrive Usage
As you transition to OneDrive, consider these additional tips to make the most out of your cloud storage experience:
- Utilize Version History – OneDrive keeps track of changes made to your files, allowing you to access previous versions if needed. Take advantage of this feature to revert to an earlier version or track changes over time.
- Set Up Automatic Camera Upload – With OneDrive, you can automatically upload photos and videos from your mobile device’s camera roll. This ensures that your memories are safely stored in the cloud without manual effort.
- Explore Integration with Microsoft Office – OneDrive seamlessly integrates with Microsoft Office applications, allowing for easy editing and collaboration on Word documents, Excel spreadsheets, and PowerPoint presentations. Leverage this integration to streamline your workflow.
- Enable Two-Factor Authentication – Enhance the security of your OneDrive account by enabling two-factor authentication. This adds an extra layer of protection to prevent unauthorized access to your files.
- Stay Organized with Tags and Metadata – Take advantage of OneDrive’s tagging and metadata features to organize your files more effectively. Add descriptive tags or metadata to your documents to make them easier to search and categorize.
- Explore Third-Party Integrations – OneDrive offers integration with a variety of third-party apps and services, allowing for enhanced functionality and customization. Explore these integrations to tailor OneDrive to your specific needs.
Frequently Asked Questions
Q: Is OneDrive secure?
A: Yes, OneDrive employs advanced security measures, including encryption and multi-factor authentication, to protect your files from unauthorized access.
Q: Can I access OneDrive offline?
A: Yes, you can access your files offline by enabling offline access in the OneDrive settings. Any changes made while offline will sync automatically once you’re back online.
Q: What happens to my files if I cancel my OneDrive subscription?
A: If you cancel your OneDrive subscription, your files will remain intact but you’ll lose access to additional storage space and premium features. You can still view and download your files, but you won’t be able to upload new ones until you renew your subscription or purchase additional storage.
Conclusion
Transitioning from desktop storage to the cloud-based environment of OneDrive offers a plethora of benefits, including increased accessibility, seamless collaboration, enhanced security, and automatic backup. By following the steps outlined in this guide, you can make the transition smoothly and reap the rewards of efficient data management. Embrace the power of OneDrive and take your file organization to new heights!