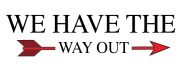There’s a reason Macs are such a popular computer, despite the hefty price tag attached. They have a really long lifespan, are less susceptible to bugs, and are smart and user-friendly. If you have an iPhone or iPad, the products work together seamlessly. In a lot of ways, purchasing a Mac is a no-brainer.
There’s one problem, though. Macs can be a little difficult to navigate in the beginning. Its iOS is very different from Windows, and Macs have many cool functions that beginners don’t know about.
If you’ve purchased a Mac, you need some Mac tips for beginners to help you get acquainted with your awesome computer. Keep reading for five essential tips that all Mac users know and love.
1. Get Acquainted With Multi-Touch Gestures
Have you ever wondered why the Mac trackpad is so large? Well, it’s for a reason. And once you become familiar with all the magical things you and the trackpad can do together, you’ll never look back.
Mac’s trackpad is designed for multi-touch gestures, and becoming familiar with these is one of the most important tips for using a Mac. You can swipe between fullscreen apps and pages by swiping three (or four) fingers across the trackpad. You can zoom in and out by moving your thumb and forefinger towards and away from each other.
Head over to System Preferences and then ‘trackpad’ to learn the gestures and modify them according to your preferences.
These gestures allow you to move seamlessly across different applications and tasks, boosting your productivity and user experience.
2. Boost Productivity With Two Screens
Now that you know all of the nifty gestures to move around your Mac with ease, it’s time for more Mac tips to increase productivity even more. Working with a second screen makes things so much easier. Perhaps you need to compare documents, or refer back to research, or need a screen for editing and another for displaying outputs, etc.
You don’t need to purchase a second monitor if you have a Mac. Split the screens.
There are two ways that you can do this. For the first method, you’ll have to make sure that both apps or pages you want to use side by side are in full-screen mode. Do this by clicking the green button on the top left corner of the page to expand.
When everything you need is in full-screen mode, press F3 to enter ‘Mission Control.’ Here you can position the two apps you want on the desktop side by side. Once they are next to each other, drag the app on the right to the left until they overlap, and then release. They’ll snap together, and your desktop will be split into two screens, displaying both apps in equal size.
For the next method, you’ll want your apps to be minimized, not in full-screen mode. When they are minimized, hover your mouse over the green circle in the upper left corner of one of the pages.
Choose ‘Tile Window to the Left of Screen’ or ‘Tile Window to the Right of Screen .’ The app will move to one side of the screen, depending on whichever you choose.
Then you’ll have the option of choosing another app to fill up the other side of the screen. To get out of split-screen mode, hit the Esc key.
3. Convert Anything to PDF
Everyone loves PDF. It’s the most commonly used file type and can pose quite the challenge when you’re trying to convert files to PDF. There are a few Mac tips and tricks to help you.
First, if you want to save any document as a PDF, Mac has your back. Choose ‘Print’ from the ‘File’ menu. When the print pop-up box appears, navigate to the bottom left. Here you’ll see a question mark icon with a drop-down menu next to it.
In the drop-down menu, choose ‘save as PDF’ and voila!
You can also download an email as a PDF on Mac by using the method above or exporting it as a PDF. The same goes for JPEG images, which can be converted to PDF using the ‘Print’ method used above.
4. Create Your Own Keyboard Shortcuts
Keyboard shortcuts are the bomb. You’re probably very familiar with Command+C (copy) and Command+V (paste). Maybe your shortcut game is strong, and you know that Command+T opens a new browser tab and Command+Shift+T reopens the last browser tab that you closed.
If you want to know how to use a Mac to its full potential, then why not create a few of your own keyboard shortcuts? Go to System Preferences > Keyboards > Shortcuts > App Shortcuts.
Here you’ll be able to choose the app you want to make a shortcut for, the name of the shortcut, and the sequence of the command. Cool, right?
5. Screen Grabs and Screen Recordings
One of the most basic tips for Mac computers for beginners is how to take a screengrab. It’s effortless, and you need to hold in three buttons: Command+Shift+3.
But what about if you want to take a screen recording? You can take a screen recording using QuickTime, a built-in application. Open the app and then choose ‘New Screen Recording’ under the ‘File’ dropdown menu. You can then choose to record your entire screen or a portion of it.
Practicing These Mac Tips for Beginners
These Mac tips for beginners may seem a little confusing at first. However, in no time, you’ll be splitting your screen, swiping across different applications, and creating new shortcuts on a daily. All it takes is a little practice, and you’ll become the master of Mac.
Did you find this post interesting? Our site is full of awesome tech content to keep you up-to-date and informed — keep exploring for more!